Renesas Electronics 評価ボード「RPBRX210」を使用してみる
以前、ルネサスのキャンペーンに応募して、見事当選していただいていた「RPBRX210」を
使用してみました。(ルネサスさん、ありがとうございました。)
その手順を覚書として記載します。
1.統合開発環境「HEW」をインストールする
1.評価ボードに同梱されているCDをパソコンに入れ、「setup.exe」を実行します。
その後、ユーザーアカウント制御の確認画面が表示されたら、「はい」をクリックします。
2.InstallShield Wizardが表示されたら、言語を選択し、「OK」をクリックします。
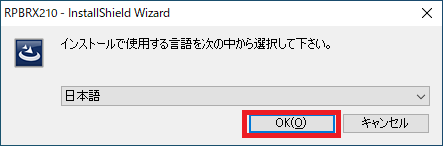
3.「次へ」をクリックします。
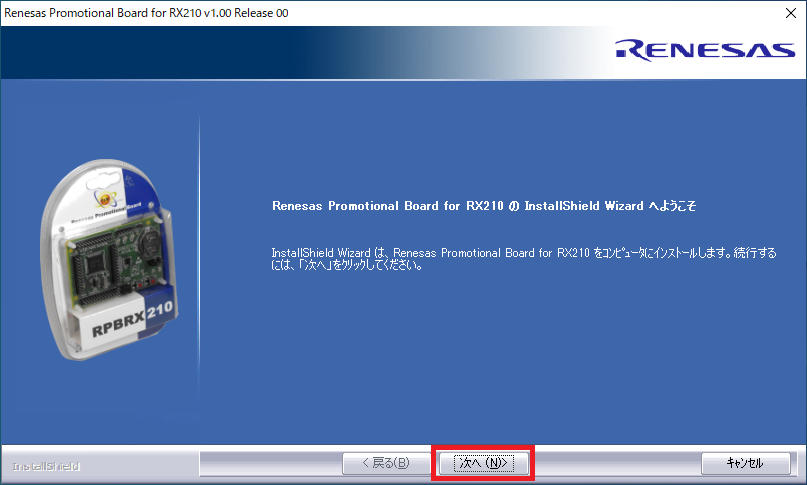
4.「はい」をクリックします。
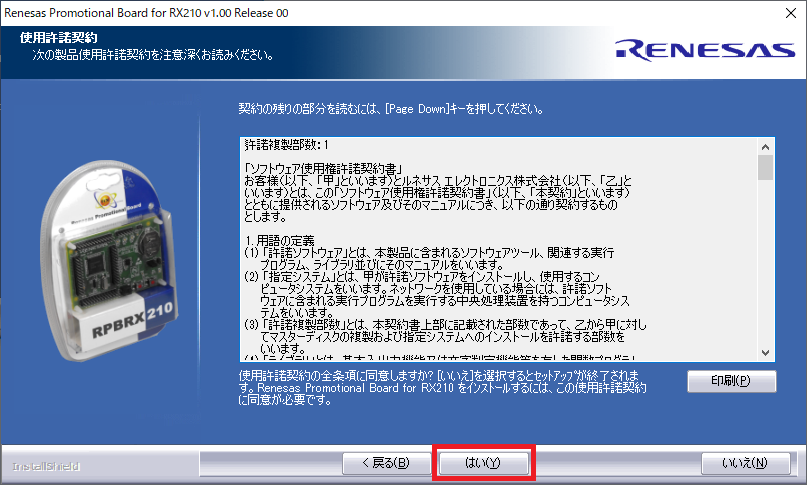
5.「次へ」をクリックします。
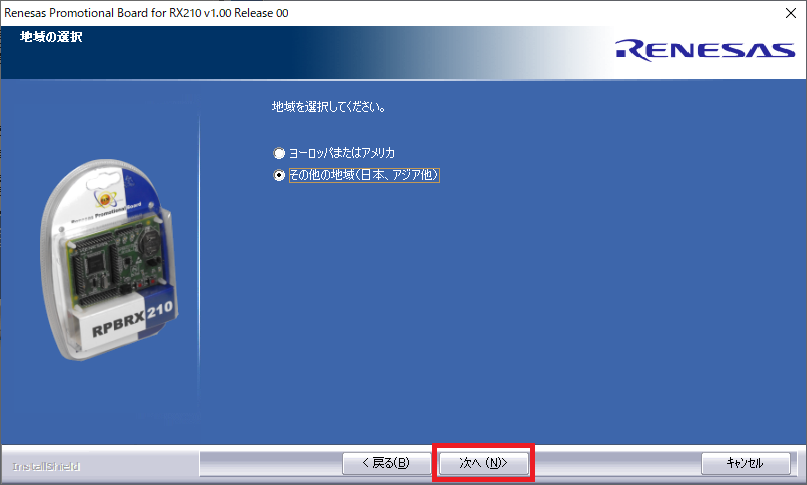
6.「次へ」をクリックします。
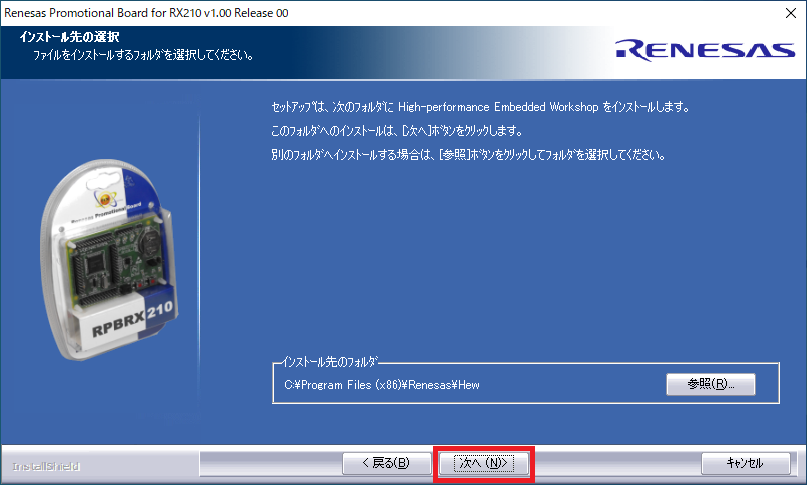
7.「次へ」をクリックします。
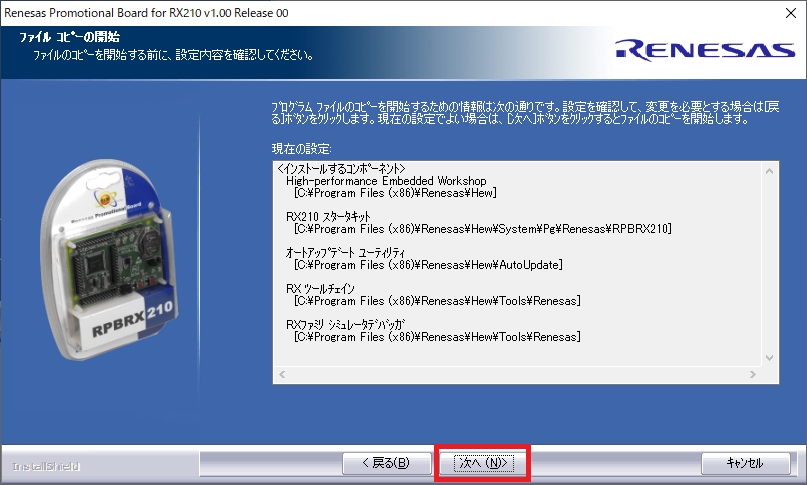
8.「完了」をクリックします。
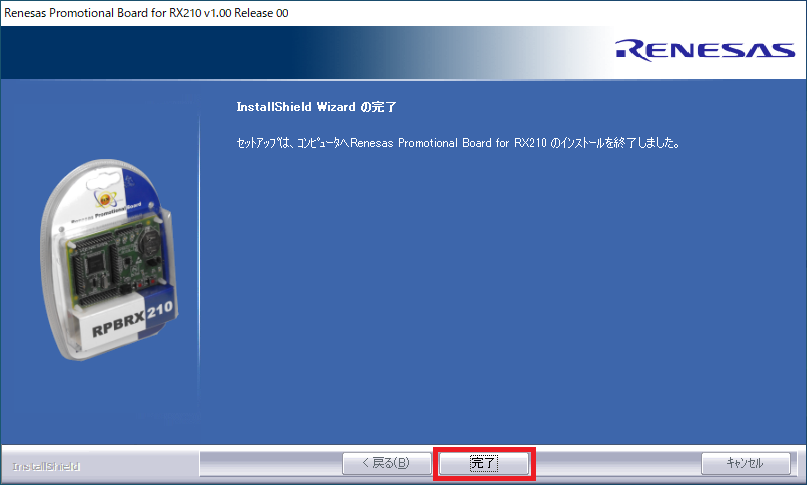
ソフトを作成していくにあたり、ボードの回路図が必要となりますが、
評価ボード「YRPBRX210」関連の資料は、CD内の「Manuals」フォルダ内にあります。
2.評価ボードのデモンストレーション用ソフトを動かしてみる
評価ボードは、低電力モードでのデモンストレーションプログラムが事前に書き込まれているようです。
ここでは、評価ボードのデモンストレーションを実行する手順を記載します。
1.評価ボードのジャンパーピンが下記の通りになっていることを確認します。
J6:ジャンパー接続
J11(2-3):ジャンパー接続(USB電源を選択)
J15:ジャンパー接続(デバッガーを無効にする)
RV1:左周りにできるだけ回しておく
2.評価ボードとパソコンをUSBケーブルで接続し、評価ボードに電力を供給します。
接続後、LED0~2がパラパラと点灯し、POWERだけが常時点灯状態になります。
デモンストレーションでは、RV1のポテンショメータを回すと、LED0~2の点灯状態が変わります。
LED0がbit0,LED1がbit1,LED2がbit2と解釈し、0~8までのモードを選択できるようです。
リセットさせたい場合は、「RES1」スイッチを押す。
3.デモンストレーション用ソフトを書き込んでみる
デモンストレーションの確認が終わったら、
実際にHEWワークスペースを作成して、デモンストレーション用ソフトを
評価ボードに書き込めるか確認してみます。
1.評価ボードに接続しているUSBケーブルを取り外します。
2.J15のジャンパーを取り外します。
3.評価ボードとパソコンをUSBケーブルで接続します。
4.HEWを起動します。
5.「ようこそ!」の画面で、「新規プロジェクトワークスペースの作成」にチェックを入れ、
「OK」をクリックします。
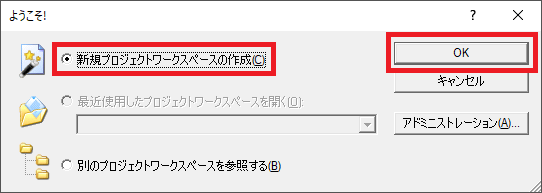
6.「新規プロジェクトワークスペース」画面では、「RPBRX210」を選択後、
ワークスペース名、プロジェクト名、ディレクトリを入力し、「OK」をクリックします。
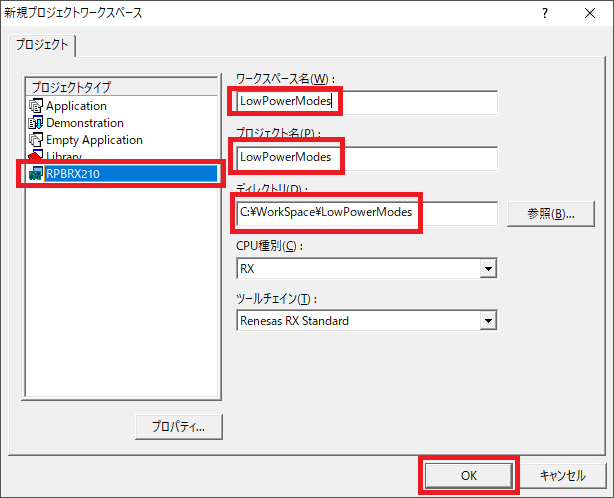
7.「Low Power Demonstration」にチェックを入れ、「Finish」をクリックします。
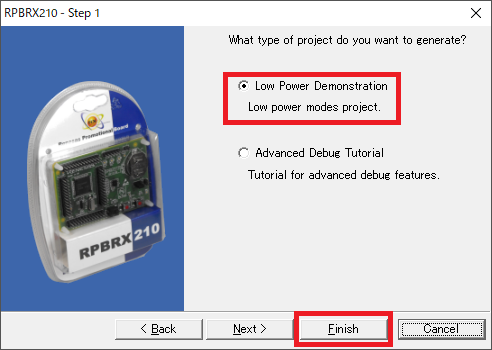
8.「OK」をクリックします。
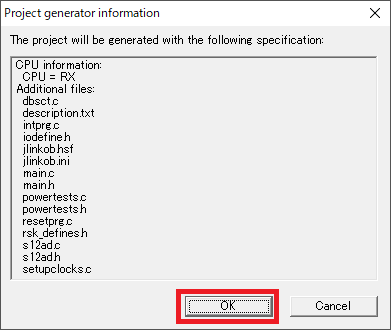
9.「デバッグ」→「接続」をクリックします。
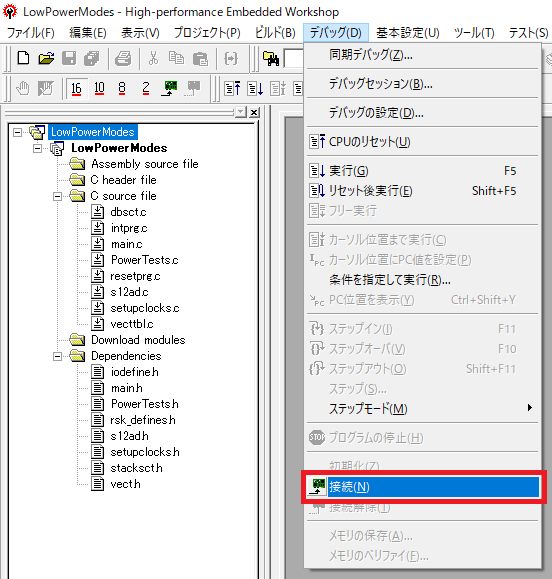
10.「Initial Settings」画面で、「Writing the on-chip flash memory mode」にチェックを入れ、
「Startup and Communication」タブをクリックします。
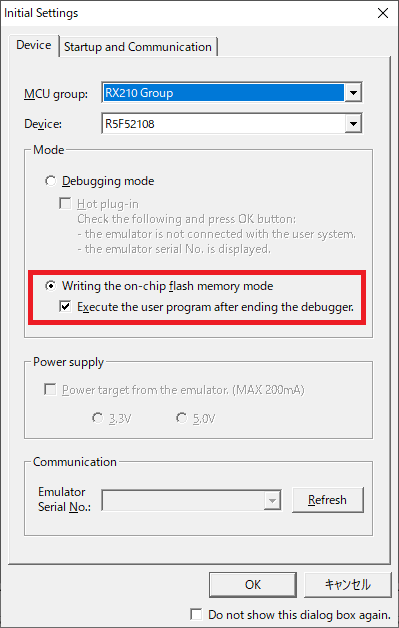
11.下記画面の通りに設定されていることを確認し、「OK」をクリックします。
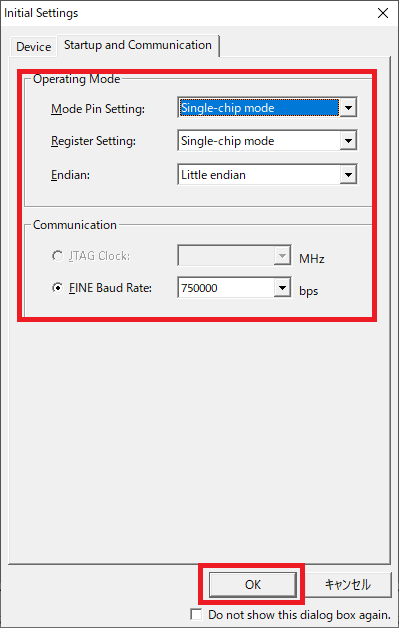
12.「Confirm Firmware」画面で、「Yes」をクリックします。
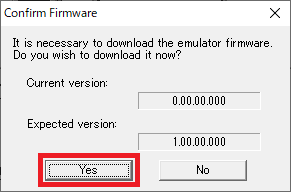
13.もし「Target」画面が表示された場合、「OK」をクリックし、9.から作業を実施しなおします。
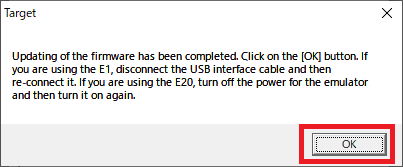
14.「OK」ボタンをクリックします。
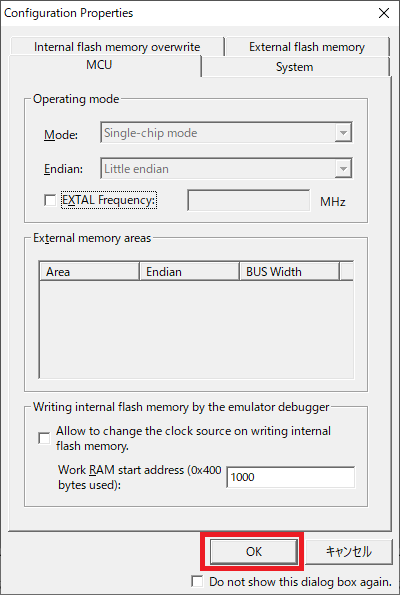
15.「ビルド」→「すべてをビルド」をクリックします。
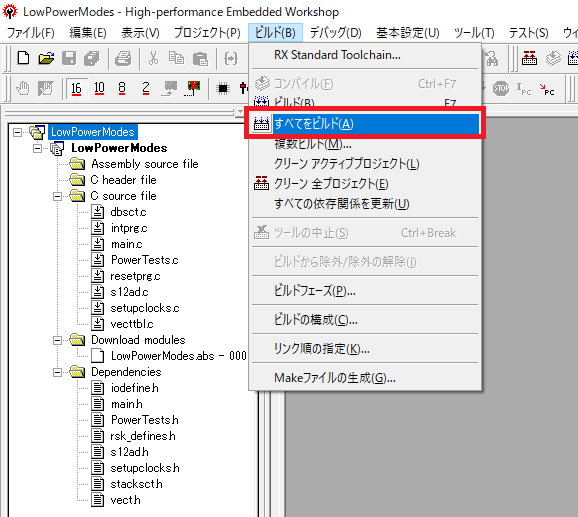
16.「確認要求」画面が表示されたら、「すべてはい」をクリックします。

17.「Flash memory writing OK.」と表示されたら、「OK」をクリックします。
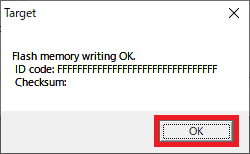
18.下記画面が表示されたら、「OK」をクリックします。
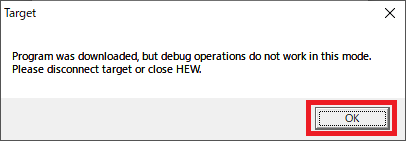
19.「デバッグ」→「接続解除」をクリックします。
以上が評価ボードにデモンストレーションプログラムを書き込む手順です。
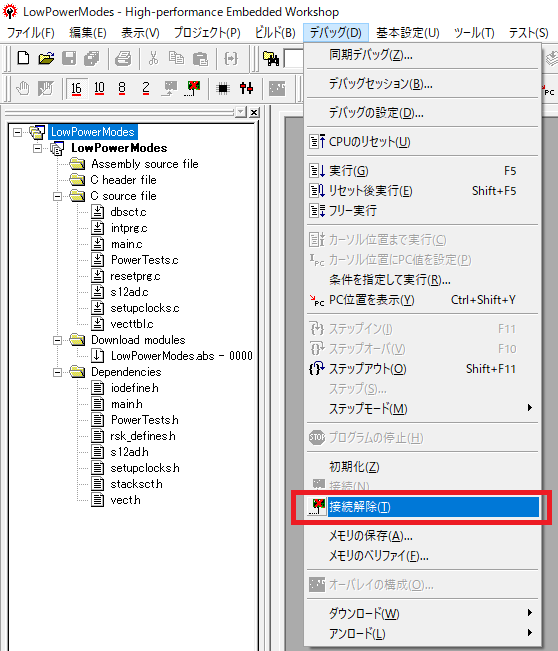
4.デモンストレーション用ソフトをデバッグしてみる
前提条件:デモンストレーション用ソフトのワークスペースが作成済みとします。
1.評価ボードとパソコンがUSBケーブルで接続されていた場合は、
一度評価ボードからUSBケーブルを抜きます。
2.評価ボードにUSBケーブルを接続し、「デバッグ」→「接続」をクリックします。
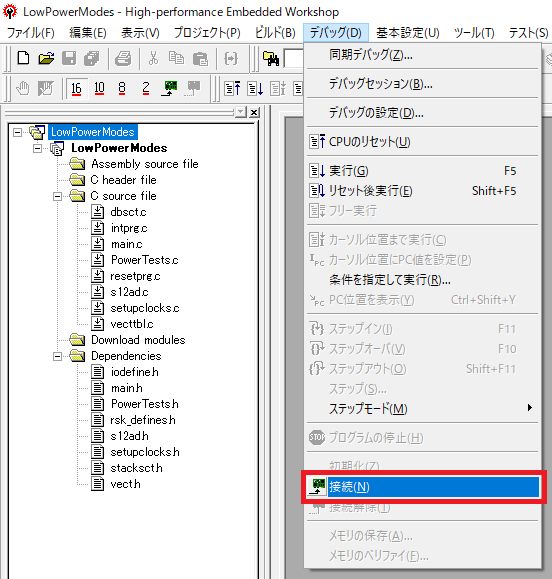
2.「Debugging mode」にチェックを入れ、「OK」をクリックします。
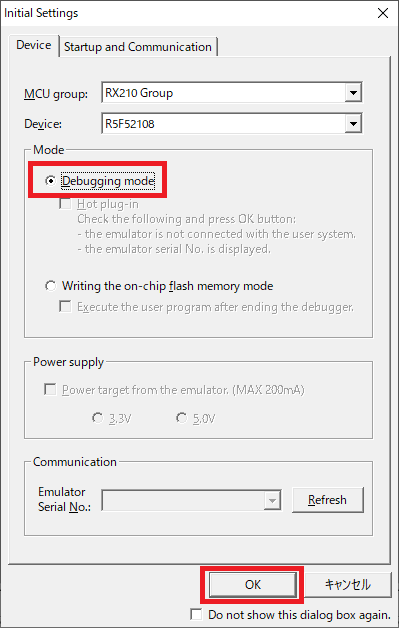
3.「OK」をクリックします。
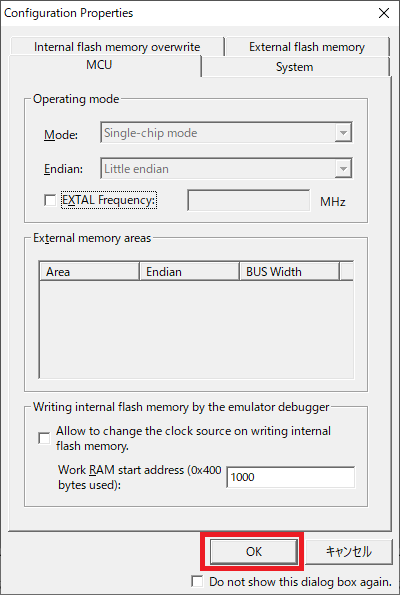
4.「ビルド」→「すべてをビルド」をクリックします。
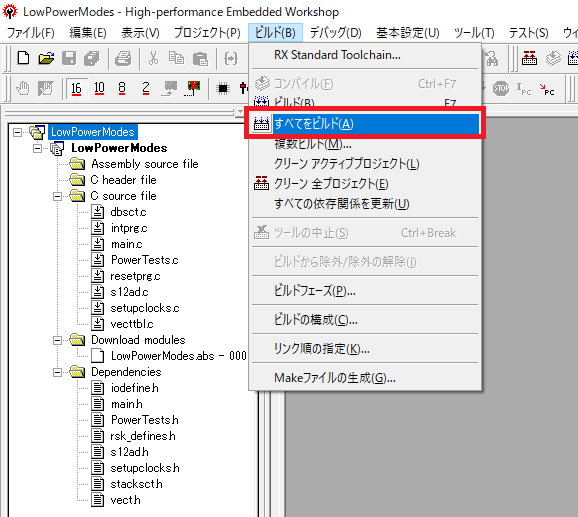
5.「確認要求」画面が表示されたら、「すべてはい」をクリックします。

6.「デバッグ」→「CPUのリセット」をクリックします。
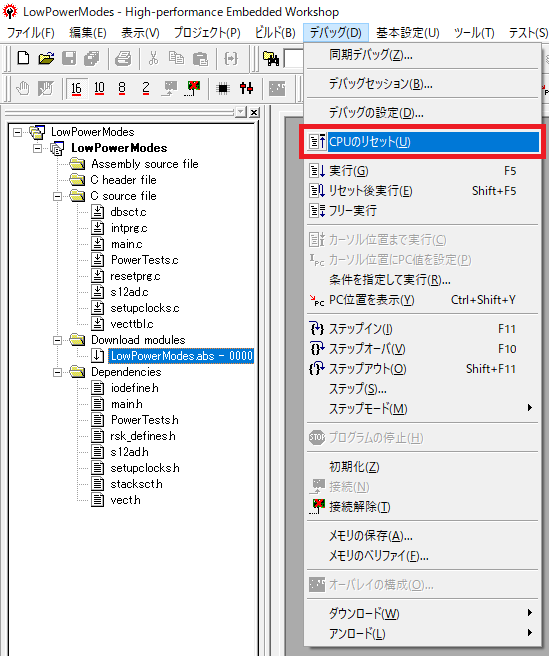
7.下記画面のように、C言語のソースコードが表示され、
現在実行している行が黄色く表示されれば、デバッグ成功です。
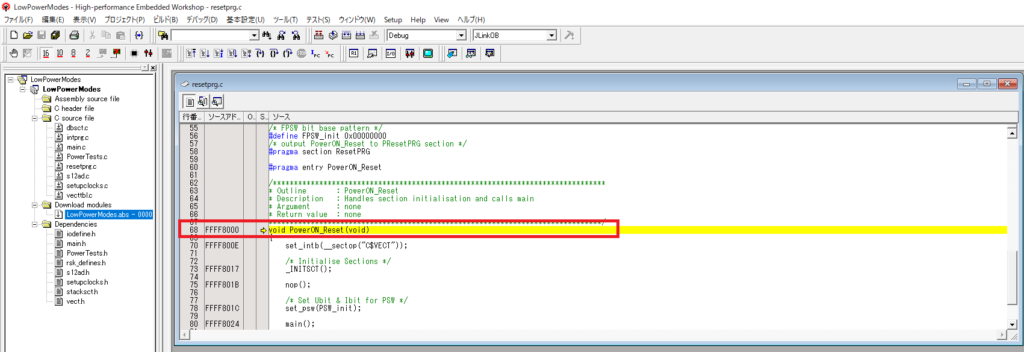
デバッグを終了したい場合は、「デバッグ」→「接続解除」をクリックします。

