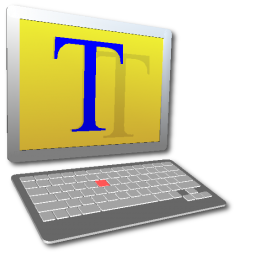本記事では、定番のターミナルエミュレータである「Tera Term」で、自身が契約しているXSERVERにSSH経由で接続する方法を紹介します。
確認する情報
まず、Tera Term で接続するためには、必要な情報を確認します。
- ホスト名
- SSH接続設定
- TCPポートのポート番号
- ユーザー名
- 秘密鍵のダウンロード
順番に上記情報を確認する方法を説明していきます。
1. ホスト名を確認する
まず、ご自身でレンタルしているサーバーのホスト名を確認します。
XSERVER の ServerPanel にログイン後、サーバー情報をクリックし、下記の画面を表示します。
下記画面の「ホスト名」を確認します。
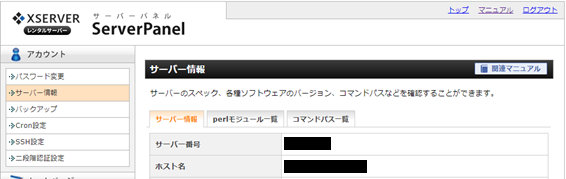
2. SSH接続設定
次にレンタルしているサーバーがSSH接続可能になっているか確認します。
契約して特に何もしていない場合、SSH設定は「OFF」になっているので、「ON」に変更します。
XSERVER の ServerPanel を開き、「SSH設定」をクリックすると下記の画面が表示されます。
「ONする」にチェックを入れて設定します。
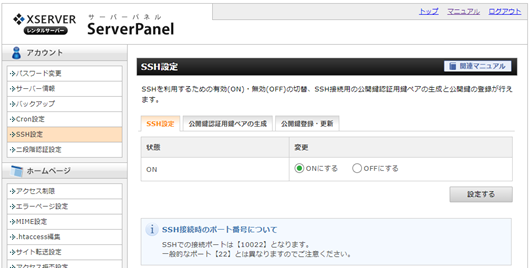
3. TCPポートのポート番号を確認する
次に、TCPポートのポート番号を確認します。
実は、こちらのポート番号は上記のSSH設定画面で確認できます。
XSERVERの場合、【10022】の固定値となっているようです。
4. ユーザー名を確認する
ユーザー名は、XSERVERアカウントにログインすると確認できます。
XSERVERアカウントログイン後のサーバーIDが、ユーザー名になります。

5. 秘密鍵のダウンロード
SSH設定を「ON」にした後に、「公開鍵認証用鍵ペアの生成」を行います。
XSERVER の ServerPanel にログイン後、
SSH設定の公開鍵認証用鍵ペアの作成タブをクリックします。
次に、任意のパスワードを設定し、鍵を生成します。
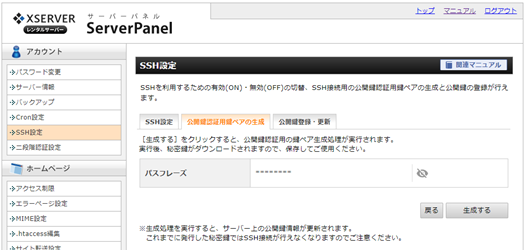
Tera Term から SSH 経由で XSERVER に接続する
Tera Term から SSH経由で XSERVER に接続するために必要な情報が揃ったので、
実際に接続していきます。
Tera Term を起動
Tera Term を起動します。
ホスト名、TCPポート番号を入力
下記の「新しい接続」のウィンドウが表示されたら、「ホスト」に確認したホスト名を入力します。
次に、TCPポートに【10022】を入力します。
最後に、サービスの「SSH」にチェックを入れ、「OK」をクリックします。
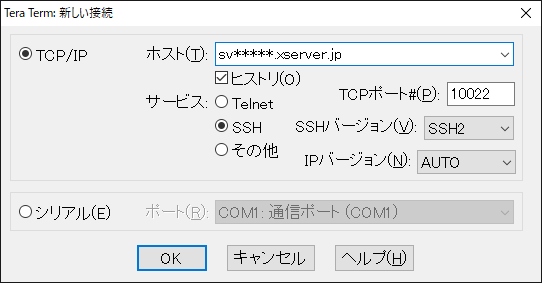
もし、「セキュリティ警告」ウィンドウが表示されたら、デフォルトのまま「続行」をクリックします。
ユーザ名、パスフレーズ、秘密鍵を入力
「SSH認証」ウィンドウが表示されたら、ユーザ名には「4. ユーザー名を確認する」で確認したサーバーIDを入力します。
次に、パスフレーズには秘密鍵を生成する時に設定したパスワードを入力します。
最後に、認証方法で「RSA/…を使う」にチェックを入れ、ダウンロードした鍵を選択し、
「OK」をクリックします。
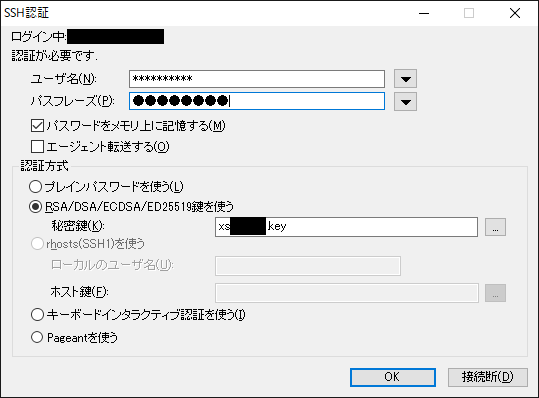
下記のウィンドウが表示されれば、無事に接続完了です。
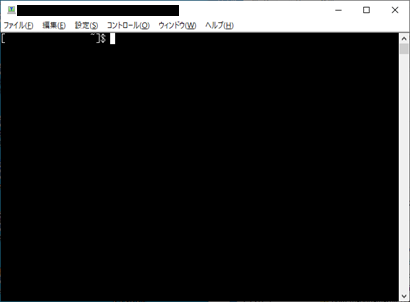
参考文献
・「XSERVERにTeraTarmでSSH接続する方法」,<https://neko-py.com/xserver-teratarm>2021年1月23日アクセス.
余談
Tera Term 起動時に、毎回ポート番号を入れるのが面倒でしたので、
私はTera Term の実行ファイルがあるフォルダ内の「TERATERM.INI」を下記の通りに変更しました。
変更前:TCPPort=22
変更後:TCPPort=10022